- On the Insert menu, point to Picture , and then Click WordArt. Pada menu Insert, pilih Picture, dan kemudian klik WordArt.
- Or click the WordArt button on the Drawing toolbar. Atau klik tombol WordArt pada toolbar Drawing.
- Or click Insert WordArt on the WordArt toolbar. Atau klik Insert WordArt pada toolbar WordArt.
Note If the WordArt toolbar or the Drawing toolbar are not displayed, point to Toolbars on the View menu, and then click Drawing or WordArt Catatan Jika toolbar WordArt atau gambar toolbar tidak ditampilkan, arahkan ke Toolbars pada menu View, dan kemudian klik penarik atau WordArt - In the WordArt Gallery dialog box, double-click the style that you want. Pada kotak dialog WordArt Gallery, klik dua kali gaya yang Anda inginkan.
- In the Edit WordArt Text dialog box, type your text and select the font and size that you want. Pada Edit WordArt Text kotak dialog, ketikkan teks Anda dan pilih font dan ukuran yang Anda inginkan.
- Click Bold or Italic to make all the text bold or italic. Klik Bold atau Italic untuk membuat semua teks tebal atau miring.
Note You cannot apply bold or italic to only a selected part of the text. Catatan Anda tidak dapat menerapkan tebal atau miring untuk hanya bagian yang dipilih dari teks. - In the Edit WordArt Text dialog box, click OK . Pada kotak dialog Edit WordArt Text, klik OK.
Your text is inserted into the document. Teks Anda dimasukkan ke dalam dokumen.
c.auto shapes







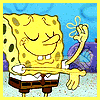

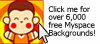






0 komentar:
Posting Komentar